Preguntas Frecuentes sobre el uso del Portafirmas
- Si el problema es relacionado con una solicitud de Portafirmas, adjuntar a la solicitud el identificador de la solicitud que se encuentra en la parte alta de la misma, tanto en movil como en PC.

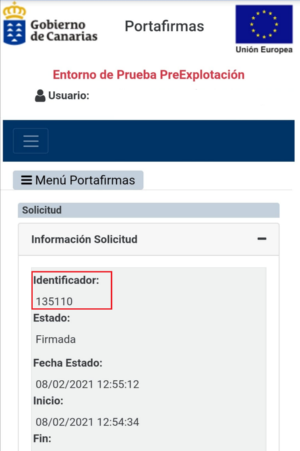
- Si se tiene dudas de como instalar el certificado o para utilizar el portafirmas en el móvil, redirigir al manual de instalación de usuario presente en https://www.gobiernodecanarias.org/transformaciondigital/platino/ext/doc/exp.html?p=consola-spf/MOVIL/index.html.
- Si la duda es referente al uso básico del Portafirmas, redirigir al manual de usuario del mismo presente en https://www.gobiernodecanarias.org/transformaciondigital/platino/ext/doc/exp.html?p=consola-spf/index.html
- En caso de que haya problemas para firmar, realizar las siguientes acciones antes de escalar la incidencia.
- Problema de firma en PC:
- Actualizar Java
- Reinstalar el certificado.
- Probar con otro navegador como Chrome instalando previamente el autofirma 1.5 que se puede obtener en la página de requisitos técnicos de Platino, en el subapartado Navegador Web del apartado Windows.
Enlace: http://www.gobiernodecanarias.org/platino/infogeneral/requisitos_tecnicos/ - Habilitar Java en el navegador.
- Añadir las excepciones siguientes de seguridad en el panel de control de Java.
https://www.gobiernodecanarias.org, http://www.gobiernodecanarias.org - Añadir las excepciones siguientes al navegador.
https://www.gobiernodecanarias.org, http://www.gobiernodecanarias.org - Habilitar Javascript en el navegador.
- Recordar que si se usa Egde, Chrome o Firefox para firmar, se debe tener instalado Autofirma.
- En caso de que aún después de todo esto, siga fallando la firma, realizar el test de firma en https://www.gobiernodecanarias.org/transformaciondigital/platino/ext/sfst/cliente_afirma/mini/test.html. Para realizarlo, únicamente se ha de escribir cualquier cosa en la caja de texto y darle a firmar eleccionando CAdES. Adjuntar a la incidencia la captura de pantalla con el resultado.
- Reproducir el error y enviar los logs del miniapplet y/o autofirma ubicados en C:\Users\nombre_usuario\.afirma. Obtener el fichero de log después de reproducir el error ya que si se realiza otra firma posterior o se navega, se machacaría la información del log.
- Si la firma es con DNIE posterior a abril de 2015, recordar que la Direccion General de la Policía ha informado que por cambios de seguridad, se va a desactivar la funcionalidad de los cerificados digitales de los DNI expedidos a partir de abril de 2015. Mas información en https://www.dnielectronico.es/PortalDNIe/.
- Problemas de firma en móvil o tablet:
- Comprobar cobertura.
- Actualizar Viafirma.
- Reinstalar el certificado.
- En caso de que aún después de todo esto, siga fallando la firma, realizar el test de firma en https://www3.gobiernodecanarias.org/aplicaciones/portafirmas/testFirmaMovil Adjuntar a la incidencia la captura de pantalla con el resultado.
- Problema de firma en PC:
- Si la incidencia es sobre registro, resoluciones, certificados u órdenes, no escalarla a la OTP ya que aunque a estas aplicaciones se pueden entrar desde el Portafirmas, no pertenecen al mismo, son aplicaciones diferentes.
Al acceder a la consola del portafirmas con Internet Explorer es posible que el formato de la página se visualice de forma incorrecta, por ejemplo, que la pantalla se quede completamente en blanco.
Comprobaciones / Solución
Para corregir este problema se debe deshabilitar la vista de compatibilidad en el navegador:
- Hacer clic sobre el icono "Herramientas" de Internet Explorer (parte superior derecha del navegador) y seleccionar la opción "Configuración de Vista de Compatibilidad".

- En la ventana de "Configuración de Vista de Compatibilidad", en caso de que aparezca, quitar del listado "Sitios web que agregó a Vista de compatibilidad" el sitio "gobiernodecanarias.org". Para hacerlo seleccionarlo con el ratón y a continuación hacer clic sobre el botón "Quitar".
- Desmarcar también la opción "Mostrar sitios de la intranet en Vista de compatibilidad". Aunque en el paso anterior no hubieran sitios que quitar, si no se desmarca esta opción el portafirmas seguirá mostrándose y funcionando mal

Una vez aplicados estos cambios la consola del portafirmas deberá visualizarse y funcionar correctamente:

Descripción: El usuario intenta adjuntar documentos a una solicitud y se produce un error con el mensaje "El documento que intenta subir ya se encuentra en el repositorio. Utilice el NDE = XXXX, para referenciar al documento original en lugar de esta representación con caja de firma."
Detalle: Para evitar que aparezcan múltiples cajas de firma en el pie de los documentos adjuntos a una solicitud, se ha añdido una restricción que impide adjuntar documentos PDF que ya incluyan en su pie una caja de firma. El original de estos documentos con caja de firma se encuentra en el repositorio documental. Por lo tanto el usuario deberá adjuntar el archivo original que se encuentra almacenado en el repositorio en lugar de la copia con caja.Esta restricción no se aplica a documentos con caja que se escaneen antes de ser añadidos a la solicitud.¡Atención! Cualquier cambio que se realice sobre el documento adjunto por NDE actualizará también el documento original en el repositorio documental.
Comprobaciones / Solución: Al adjuntar un documento se produce un error similar al siguiente:
El documento que haproducido el error ha de tener caja en el pie de sus páginas similar a la siguiente :
La solución consiste en adjuntar el documento por su NDE:Al cerrar el diálogo de error, la consola ofrecerá la opción de añadir directamente el documento almacenado en el repositorio (Documento con el NDE especificado en el error).
En caso de que no se haya subido mediante este paso, se puede subir por NDE de manera más tradicional, siguiendo estos pasos.
- Copiar el NDE (seleccionar con el ratón el NDE, botón derecho del ratón sobre el texto marcado y seleccionar copiar) que aparece en el mensaje de error o en el pie del documento con caja.
- Hacer clic sobre el enlace Añadir para añadir un nuevo documento.
- En el formulario Añadir Documento realizar las siguientes acciones:

- Hacer clic sobre NDE
- Pegar el NDE del documento previamente copiado. Para ello situar el puntero del ratón dentro del campo Documento, pulsar el botón derecho del ratón y seleccionar Pegar.
- Escribir el nombre que deberá tener el archivo en el campo Descripción.
- Hacer clic en el botón Aceptar
El documento deberá adjuntarse correctamente.
Solo se permite adjuntar a la solicitud 10 documentos a la vez. No obstante, se puede repetir este procedimiento tantas veces como requiera el usuario, de tal forma que tras finalizar el proceso, pueda visualizar el total de solicitudes y poder firmarlas.
Descripción: El usuario al firmar le sale un mensaje de error con "Los datos contenidos en la firma electrónica no se correspodnen con los datos proporcionados".
Detalle: Esto puede ser debido a que a la hora de subir el documento, algo en él cambie y se vuelva "corrupto". Se ha subido un cambio en el JS de firma que corrige esto pero es posible que esté cacheado y no se coja esta nueva versión.
Comprobaciones / Solución:
Opción1: En Chrome, cuando se le de al botón de Firmar o Firmar y reenviar, darle a control + f5 para forzar la recarga del componente. Intentar firmar después.
Opción 2: En caso de que lo anterior no funciona.En Chrome, abrir el panel de desarrollador (f12) y acceder a la pestaña Network o Red. Una vez allí, marcar las opciones Disable cache y Preserve log. Luego refrescar con control + f5 e intentar firmar.
En caso de error, hacer los pasos 3 y 4 de la imagen para obtener la versión del componente e informarla en el ticket junto con el documento con el que tiene problemas para firmar.

Descripción
El usuario intenta validarse en el portafirmas corporativo (www.gobiernodecanarias.org/aplicaciones/portafirmas) y la respuesta es "Error 401 - Se requiere autorización".
Detalle
El portafirmas valida a sus usuarios contra la rama del metadirectorio de GDI en el ldap corporativo. Se trata de una validación LDAP normal. El único requisito adicional es que el usuario sea miembro del grupo cn=grp_portafirmas_auth,o=metadirectorio.
Comprobaciones / Solución
- Comprobar que el usuario puede validar en otra url que use GDI para validarse (no valen recursos que se autentiquen contra directorio activo) http://www.gobiernodecanarias.org/acceso
- Si el usuario está utilizando IE y tras loguear ve la pantalla en blanco, se debe deshabilitar la vista de compatibilidad "gobiernodecanarias.org".
- Quizás su problema es que se encuentra logueado con otra cuenta de usuario en el Sistema Centralizado de Autenticación, por lo que le recomendamos cerrar su sesión desde https://www.gobiernodecanarias.org/sso/login
y a continuación acceder nuevamente desde el siguiente enlace https://www.gobiernodecanarias.org/aplicaciones/portafirmas - Si se trata del entorno de Pre-explotación, el usuario debe tener las credenciales del entorno de pre-explotación de gdi.
- El portafirmas valida a sus usuarios contra la rama del metadirectorio de GDI del ldap corporativo. Para poder acceder al portafirmas el usuario debe disponer de los siguientes atributos:
- gobCanSirhusAccountId. Debe ser un identificador numérico o el uid del usuario
- gobCanSirhusFechaIniEfeSit. Debe ser una fecha con formato dd/mm/aaaa
- gobCanSirhusFechaPosesion. Debe ser una fecha con formato dd/mm/aaaa
- gobCanUserSirhusIdUnidad. Debe ser un identificador numérico
- isMemberOf: con el valor cn=grp_portafirmas_auth,o=metadirectorio
- gobCanIdentType: funcionario o alto cargo
Si se trata de un usuario EXTERNO, sólo puede tener acceso a PRE (NUNCA en EXP). En tal caso, debe contar con los siguientes atributos:
- gobCanSirhusFechaIniEfeSit. Debe ser una fecha con formato dd/mm/aaaa. Si no lo tiene, poner el valor "01/09/2016", por ejemplo
- gobCanSirhusFechaPosesion. Debe ser una fecha con formato dd/mm/aaaa. Si no lo tiene, poner el valor "01/09/2016", por ejemplo
- gobCanUserSirhusIdUnidad. Debe ser un identificador numérico. Si no lo tiene, poner el valor "459540", por ejemplo.
- isMemberOf. con el valor cn=grp_portafirmas_auth,o=metadirectorio
- gobCanIdentType. con el valor "externo"
- Y además, debe tener asignado obligatoriamente uno de los tres atributos siguientes:
- title
- gobCanUserSirhusCargo
- En caso de que no se tenga ninguno de los atributos anteriores, poner gobCanUserSirhusOcultarCargo = S
Descripción
El usuario indica que su cargo ha cambiado y en el Portafirmas no se ve el cargo correcto.
Detalle
El Portafirmas no realiza ningún tipo de cambio en los cargos, los coge directamente del LDAP y este se sincroniza con SIRHUS. Es un ticket que no se debe escalar a la OTP.
Comprobaciones / Solución
- Escalar la incidencia a SIRHUS para que verifiquen que tiene el cargo correcto y si no lo es, actualizarlo.
- En caso de que en SIRHUS se tenga el cargo correcto, indicarles que se debe sincronizar con el LDAP para que el Portafirmas lo refresque.
- Si se desea, mientras no se haya actualizado el cargo en el LDAP, se puede poner el atributo gobCanUserSirhusOcultarCargo del LDAP a "S" para que no se le vea el cargo, restaurándolo a "N" cuando se refresque el cargo en LDAP.
Descripción
El usuario accede al portafirmas y no ve las solicitudes / documentos que tenía pendiente.
Comprobaciones / Solución
- Comprobar si el usuario ha sufrido un cambio en SIRHUS, específicamente, si ha sufrido un cambio de unidad
- Solicitar al usuario autorización de su responsable anterior para poder acceder a las solicitudes de su puesto anterior.
Buenos días,
Hemos comprobado que ha sufrido un cambio de unidad orgánica, por ello es necesario que solicite
autorización del responsable último de su unidad orgánica anterior(xxxx) para poder recuperar
sus solicitudes anteriores.
Solicite que envíe un correo a ext-soporteplatino@canarias.org autorizando e indicando el
número de la incidencia (INCxxxxxxxx) para poder proceder al cambio.
Atentamente,
Descripción
Al firmar le sale al usuario el error error en la firma, no se ha podido conectar con autofirma.
Comprobaciones / Solución
- Instalar la aplicación de Autofirma que se puede obtener en la página de requisitos técnicos de Platino, en el subapartado Navegador Web del apartado Windows.
Enlace: https://www.gobiernodecanarias.org/transformaciondigital/platino/infogeneral/requisitos_tecnicos/
Descripción
El usuario no puede acceder a una solicitud mediante una url que le ha llegado por correo o que tenía almacenada en un enlace.
Detalle
Los permisos de acceso a las solictudes de firma se controlan en función de los roles de los usuarios y las uris de los mismos en platino. Esta uri está relacionada con los cambios administrativos del usuario. Si estaba autorizado para ver una solicitud de firma pero ha sufrido un cambio administrativo (ha variado su uri) dejará de estar autorizado para verla.
Comprobaciones / Solución
- Si el usuario es un colaborador y ha sufrido un cambio de situación administrativa (cambio de uri) , el propietario de la colaboración deberá volverla a crear.
- Si el usuario está intentando acceder a solicitudes de un puesto anterior se gestionará como el caso en que "Al acceder no le aparecen las soliciudes/documentos que tenía pendiente".
Detalle: Las solicitudes de firma pasan por distintos estados según las necesidades de trabajo de los usuarios. El proceso de firma de un documento no se considera finalizado hasta que la solicitud se encuentra en un estado definitivo, normalmente el estado debe ser FIRMADA.
Sólo en uno de estos estados finales se podrá descargar el documento con la información de firma. En los estados intermedios sólo se podrá descargar el documento original. Si se desea finalizar la solicitud firmada y reenviada y esta se encuentra en el solicitante, este debe seleccionar la opción "Pasar a firmada". Esto la finalizará y se podrá ver la caja de firma del documento. Si no se desea finalizar, sino ver las firmas que se han realizado en el documento. se debe seleccionar la opción "Comprobar Firma Documento". Esta opción muestra las firmas que se han realizado hasta el momento en una solicitud no finalizada.

Comprobaciones / Solución: Para poder recuperar el documento con la caja de información de firma, la solicitud deberá estar en estado firmada o archivada. Si se encuentra en otro estado sólo se podrá recuperar el documento original.
Información mínima antes de escalar a OTP
- Identificador de la solicitud afectada.
- Identificador del usuario.
Descripción
El usuario intenta adjuntar documentos al portafirmas y no puede hacerlo.
Detalle
El portafirmas utiliza el complemento de Adobe Flash Player para permitir la subida paralela de varios documentos al aplicativo. Hemos detectado varias causas para que el usuario no pueda subir los documnetos.
-
No tiene el componente de adobe flash player. (le aparece un icono de adobe en lugar del símpolo + para la subida de documentos)
-
Está utilizando Mozilla Firefox y se ha caducado la sesión del Portafirmas.
-
Existe un problema de configuración del IExplorer que impide la subida del documento (el indicador de carga se queda al 1%).
-
Existe un problema de comunicaciones que impide la subida del documento (el indicador de carga se queda al 1%).
Comprobaciones / Solución
- Verificar que tiene el componente de adobe flash player instalado y correctamente configurado.
- Comprobar si el problema se la da sólo con ese documento. En ese caso, aplanar el documento y tratar de subir la nueva versión. Y si le produce con varios documentos, probar a reinstalar el abode flash player.
- Si podía insertar documento hasta hace poco, comprobar las últimas actualizaciones realizadas en el equipo.
- Si el usuario utiliza Mozilla Firefox, cerrar el navegador y volver a abrirlo. Ocurre cuando se caduca la sesión.
- Si el usuario utiliza IExplorer que compruebe si puede subir los documentos con Chrome. Si puede hacerlo se trata de un problema de configuración del IExplorer, se deberán revisar los parámetros de configuración y reinstalar en caso necesario.
- Si no funciona ni con IEplorer ni con Chrome y el indicador de carga se queda al 1% es muy posible que se trate de un problema de comunicaciones y se verá reflejado en el log de la consola de java.
Información mínima antes de escalar a OTP
- Identificador del usuario
- Identificador de la solicitud.
- Resultado de las comprobaciones
- Navegadores sobre lo que se han realizado las pruebas y resultado en cada uno de ellos.
- Desde cúando se le produce el problema.
- Log de la consola Java en modo depuración.
- Hora exacta de la prueba.
- Adjuntar el documento que trata de adjuntar.
Descripción
Los usuarios de iPAD / iPhone no pueden realizar firmas en el portafirmas corporativo. Les funciona correctamente en la versión de PC.
Detalle
En el aplicativo del Portafirmas para poder firmar solicitudes es necesario que en el navegador Safari de cualquier dispositivo Apple se desactive la opción de navegación privada.
Comprobaciones / Solución
- Desde el navegador Safari acceder al icono de las pestañas

- Deshabilitar la navegabilidad privada

Descripción
El usuario, normalmente un VIP intenta firmar un documento en el móvil o la tablet y la aplicación se le bloquea dejando los documentos sin firmar.
Detalle
En ocasiones los móviles y las tablet dan problemas a la hora de firmar ya que dependen de la cobertura o de que soporten un documento de gran tamaño. Hemos calculado que si el documento tiene más de 6MB puede dar problemas a la hora de firmar en estos dispositivos.
Comprobaciones / Solución
- Comprobar que el documento pesa menos de 6MB, en caso de que sea grande intentar firmar con documentos más pequeños a ver si realiza la firma.
- Comprobar la cobertura de los dispositivos.
- Comprobar que está correctamente configurado: https://www.gobiernodecanarias.org/transformaciondigital/platino/ext/doc/exp.html?p=consola-spf/MOVIL/index.html
- Comprobar que se tiene instalado Viafirma.
- Reinstalar el certificado de nuevo y repetir la prueba de firma.
- En caso de error, desinstalar e instalar de nuevo la app de Portafirmas y comprobar si firma.
- En caso de error nuevamente, realizar una simulación de firma a través de la siguiente dirección: https://www.gobiernodecanarias.org/aplicaciones/portafirmas/testFirmaMovil
- En caso de que se vaya a la aplicación de Autofirma, se seleccione el certificado y sea a la vuelta donde se le ve una pantalla en blanco o no le funciona, establecer Chrome como navegador por defecto del dispositivo y acceder al Portafirmas para firmar desde ese mismo navegador.
- Si persiste el error, probar el funcionamiento en un PC de escritorio.
Información mínima antes de escalar a OTP
Resultado de las comprobaciones
Descripción
El usuario solicita eliminar una solicitud o un documento porque se ha equivocado.
Detalle
Comprobaciones / Solución
- Si se trata de una solicitud de firma se podrá archivar la misma siguiendo los pasos indicados en el manual de usuario dependiendo del estado en que se encuentre.
- Si se trata de un documento asociado a una solicitud de firma se podrá anular en las condiciones indicadas en el manual de usuario.
Información mínima antes de escalar a OTP
Descripción
El usuario informa que no le aparece la opción de "Firmar" o "Firmar y Reenviar" la solicitud de firma. Se refiere a los botones de la interfaz que inician el proceso de firma y en este punto el problema no está relacionado con el componente de firma a utilizar (autofirma / @firma).
Detalle
Las opciones de "Firmar" o "Firmar y Reenviar" no están activas en todas los estados de las solicitudes.
Comprobaciones / Solución
En estado "Iniciada": Si el destinatario de la solicitud es distinto al solicitante, el solicitante no podrá firmar la solicitud. Se puede cambiar el destinatario para poder activar la funcionalidad de firma.
Información mínima antes de escalar a OTP
Identificador de la solicitud de firma afectada (Se encuentra en la parte superior izquierda de la ficha de la solicitud).
Descripción
El usuario informa que las opciones de "Firmar" y "Firmar y Reenviar" de la solicitud de firma le aparecen en gris y no se puede hacer ninguna acción sobre ellos. Se refiere a los botones de la interfaz que inician el proceso de firma y en este punto el problema no está relacionado con el componente de firma a utilizar (autofirma / @firma).
Detalle
Las opciones de "Firmar" o "Firmar y Reenviar" no están habilitados en todas los estados de las solicitudes.
Comprobaciones / Solución
Si se tiene una delegación activa, los botones de firmar y firmar y reenviar van a aparecer deshabilitados (en gris) ya que se ha delegado la firma en otra persona. Para poder firmar se debe esperar a que caduque la delegación o eliminarla.
Información mínima antes de escalar a OTP
Identificador de la solicitud de firma afectada (Se encuentra en la parte superior izquierda de la ficha de la solicitud).
Descripción
En Chrome no se puede cargar el certificado mientras que en otros navegadores funciona correctamente.
Detalle
Desde la versión 42 de Chrome está deshabilitado por defecto el plugin de java que permite la ejecución de applets como @firma. Se deberá hacer uso de Autofirma para firmar con Chrome.
Comprobaciones / Solución
- Comprobar que el usuario dispone de Autofirma instalado en el equipo.
- Si Autofirma no está instalada puede encontrarse el enlace de descarga en la página de requisitos.
Descripción
Si cuando se intenta firmar una solicitud de firma se produce algún error, se queda en el estado "PARCIALMENTE FIRMADA" y no se puede volver a operar con ella.
Detalle
Los errores que generan esta situación suelen estar relaciondos con la imposibilidad de completar el registro de la firma en el aplicativo, bien por indisponibilidad del servicio de gestión documental o por problemas de comunicaciones.
Comprobaciones / Solución
- El solicitante debe reiterar la solicitud de firma. Tras esta operación se continuará viendo el estado de PARCIALMENTE FIRMADA.
- El destinatario ya podrá volver a realizar la firma de la solicitud. Tras la firma, desaparecerá el estado de PARCIALMENTE FIRMADA y seguirá el flujo normal de la solicitud.
Información mínima antes de escalar a OTP
Identificador de la solicitud de firma afectada.
Descripción
El usuario intenta cargar un documento en Portafirmas, pero al seleccionarlo, no aparece en el visor de documentos adjuntos.
Detalle
Los documentos que se adjuntan a Portafirmas deben cumplir una serie de requisitos que, de no cumplirse, provoca que al seleccionar un documento a adjuntar, no aparezca como tal.
Por tanto, se debe verificar que el documento cumple los requisitos descritos.
Comprobaciones / Solución
-
El documento debe ser NO editable.
-
No puede tener seguridad habilitada (protegido por contraseña).
-
El tamaño máximo permitido es de 8Mb.
-
El nombre del documento no puede contener caracteres especiales.
Información mínima antes de escalar a OTP
Resultado de las comprobaciones
Comprobaciones / Solución
- Cuando se esté firmando con Internet Explorer añadir las excepciones siguientes al navegador:
- https://www.gobiernodecanarias.org
- http://www.gobiernodecanarias.org
- Confirmar que tiene la última versión de Java instalada, en caso contrario, actualizarla.
- Consultarle al usuario si tiene alguna delegación creada, en ese caso, informarle no puede firmar (es un comportamiento deseado).
- Si se está utilizando Internet Explorar tratar de firmar con otro navegador haciendo uso de Autofirma.
- En otro caso, enviar consulta a la OTP con los resultados del test de firma, https://www.gobiernodecanarias.org/transformaciondigital/platino/ext/sfst/cliente_afirma/mini/test.html
Descripción
Este tipo de mensajes no es gestionado por el propio miniapplet sino por el plugin de la JVM (la máquina vitual Java) que se carga cuando el navegador intenta ejecutar el miniapplet. Por ello, no nos es posible dejar de mostrar este mensaje.
Durante esta carga inicial el plugin Java detecta su versión y la compara con la mínima versión segura de Java, y si no cumple esta restricción de seguridad, que la versión de Java que se está ejecutando es menor que la mínima versión segura, avisará del problema indepedientemente de la configuración de avisos de actualización que se haya establecido en el PC.
Java actualiza con cierta frecuencia las versiones e incluye en ellas parches de seguridad que hacen que las versiones que no tengan esos parches se consideren inseguras. Por ejemplo, para las versiones de Java 6, la mínima versión segura es la última versión, el update 45. Puede encontrar información sobre la mímina versión segura dentro de los Release Notes de la versión, indicada como "JRE security baseline", por ejemplo aquí la de la Java 1.6.0_45:
http://www.oracle.com/technetwork/java/javase/6u45-relnotes-1932876.html
Comprobaciones / Solución
Por ello, sólo podemos aconsejar para que estos mensajes no ocurran que se actualice al último update de Java de la versión correspondiente.
Recomendamos la última actualización de Java 8 para la ejecución del miniapplet, aunque pueda funcionar con la 1.6.0_38 en adelante.
Más información sobre requisitos de Minipplet en: https://www.gobiernodecanarias.org/transformaciondigital/platino/infogeneral/requisitos_tecnicos/
A la hora de firmar le muestra "Los datos contenidos en la Firma Electrónica no se corresponden con los proporcionados" |
Comprobaciones / Solución
- Confirmar que el usario está firmando con un certificado de la FNMT y el navegador utilizado es Chrome o Edge.
- En tal caso, es necesario que el usuario firme la solicitud con IE o Firefox.
| A la hora de firmar le muestra "No se han encontrado certificados en el almacen acordes a los filtros establecidos" |
Consultar la página de requisitos https://www.gobiernodecanarias.org/transformaciondigital/platino/infogeneral/requisitos_tecnicos/
Descripción
En ciertas ocasiones, no es posible utilizar Autofirma en MACOsX Sierra 10.12 con el navegador Firefox PONER LA VERSIÓN. Al usuario le aparece una ventana con el mensaje “SAF_08: Error accediendo al almacén de certificados”, además deberá comprobar que en el fichero de log de Autofirma (que se encuentra en la carpeta de usuario/.afirma) aparece la siguiente información:
<message>Fallo en el script: ln -s /Applications/Firefox.app/Contents/MacOS/libmozglue.dylib /usr/local/lib/libmozglue.dylib; ln -s /Applications/Firefox.app/Contents/MacOS/libnss3.dylib /usr/local/lib/libnss3.dylib; </message>
La configuración de NSS para Mac OS X ha fallado: es.gob.afirma.core.AOException: La configuración de NSS para Mac OS X ha fallado: java.lang.UnsatisfiedLinkError: /Applications/Firefox.app/Contents/MacOS/libsoftokn3.dylib: dlopen(/Applications/Firefox.app/Contents/MacOS/libsoftokn3.dylib, 1): Library not loaded: @executable_path/libnss3.dylib Referenced from: /Applications/Firefox.app/Contents/MacOS/libsoftokn3.dylib Reason: image not found
El problema se debe a que no se ha enlazado una serie de librerías que necesita Autofirma para acceder al almacén de certificados de Firefox.
Comprobaciones / Solución
- Comprobar que existe el siguiente directorio en su MAC /usr/local/lib. En algunas instalaciones de MACOsX por defecto, no está creada dicha carpeta. La manera de crearla es: sudo mkdir /usr/local/lib
- Comprobar que ahora funciona Autofirma. Si todo va bien nos pedirá usuario y contraseña del sistema con permisos de administración (esto solo ocurrirá la primera vez).
- Si el error persiste, es necesario crear los enlaces simbólicos manualmente de la siguiente manera:
sudo ln -s /Applications/Firefox.app/Contents/MacOS/libmozglue.dylib /usr/local/lib/libmozglue.dylib; sudo ln -s /Applications/Firefox.app/Contents/MacOS/libnss3.dylib /usr/local/lib/libnss3.dylib;
- Comprobar que se han creado correctamente estos enlaces simbólicos en el directorio /usr/local/lib.

Descripción
En ocasiones, tras firmar con el móvil, después de seleccionar el certificado en Viafirma se le abre una página del navegador en blanco.
Esto se debe a que el navegador con el que se accede a la solicitud para firmar no es el navegador por defecto del dispositivo. Es decir, se accede con un navegador específico, diferente al que viene por defecto en el sistema, (por ejemplo Chrome) a Portafirmas y se pulsa sobre firmar solicitud. El Portafirmas redirige a Viafirma para seleccionar el certificado para firmar. Una vez seleccionado el certificado, regresa al Portafirmas, pero se regresa siempre con el navegador por defecto. En este caso, si no es Chrome, pues otro y al no ser el mismo navegador (con el que se accedió a Portafirmas y el navegador por defecto del dispositivo que te redirigen después de seleccionar el certificado en Viafirma) se muestra una pantalla en blanco
Comprobaciones / Solución
La solución es poner el navegador con el que se accede a Portafirmas (recomendamos Chrome) como navegador por defecto. Así es el mismo navegador el que inicia el trámite y al que te redirige después de salir de Viafirma.


