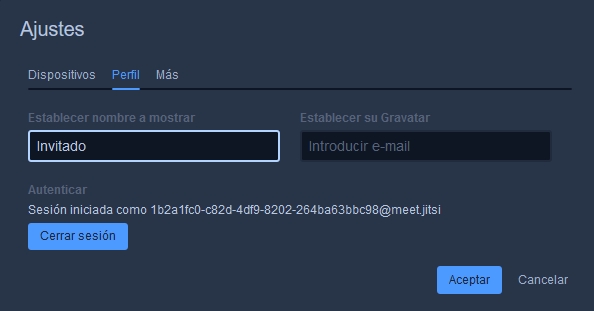Conferencia por internet Jitsi Meet
DescripciónEl servicio de conferencia por Internet - Jitsi meet y ofrecido en el Catálogo de servicios corporativo como Videoconferencias Corporativo, permite la realización de conferencias, cursos, presentaciones y reuniones, con cualquier persona, en cualquier lugar, tanto si están dentro como fuera de la red del Gobierno de Canarias, a través de Internet y sin coste. Se trata de una plataforma de Videoconferencias basada en una solución de software libre (Open Source) alojada en infraestructura corporativa del Gobierno de Canarias. |
|||||||||||||||||||
Solicitud de Conferencia por Internet – Jitsi-MeetSe hará a través de SÍRVETE antes de realizar los pasos que se describen a continuación. La petición tiene que venir solicitada por el organizador de la reunión y debe ser personal del Gobierno de Canarias. Servicio ofrecido a todo el personal de Gobierno, excepto centros educativos que tienen disponible el servicio de aulas virtuales EVAGD. |
|||||||||||||||||||
Roles de los participantesLas personas que asistan a la reunión tendrán diferentes roles que serán especificados a continuación: ORGANIZADOR/A: persona que planifica o solicita la reunión, puede invitar a las personas participantes y es la encargada de la moderación general de la reunión. Las funcionalidades que dispone el usuario moderador son:
Se adquiere dicho rol con el enlace que se recibe por correo y que permite la entrada a la sala. Ejemplo:
Estimado/a [SOLICITANTE], Le informamos que ha sido planificada la Conferencia por Internet - Jitsi que ha solicitado. A continuación le facilitamos la información de acceso:
Si desea, puede añadir nuevos participantes desde la propia Sala o mediante el envío de este enlace: https://videoconferencia.xxxx Reciba un cordial saludo.
En este correo se anexa un fichero ical (.ics) que permite agendar la reunión a su calendario (ha de abrirse con la aplicación que utilice para la gestión de su calendario). Requerimientos para ser moderador: El único requerimiento para ser moderador, es ser usuario de gobierno con permiso de acceso a SÍRVETE. MODERADOR/A DELEGADA: El organizador de la reunión puede proporcionar permisos de moderación a otro participante. PARTICIPANTES /INVITADOS: personas que participan en la reunión que han sido invitados mediante un enlace. Las funcionalidades más destacables que dispone el usuario invitado son:
|
|||||||||||||||||||
Modo de conexión a sala de videoconferencia corporativaDependiendo del equipo en el que se lance el enlace de invitación se disponen de diferentes soluciones para conectarse a la sala de videoconferencia corporativa. Equipo de escritorio (Navegador web) En los equipos de escritorio, no existen clientes específicos, por lo que suele realizarse mediante un navegador web. Por favor confirme la lista de compatibilidad en el siguiente enlace Al abrir el enlace en el navegador web, lo primero que solicita son los permisos para que el navegador tenga acceso al Micrófono y Video del equipo. Dispositivos móviles Al abrir el enlace en los dispositivos móviles, nos muestra la siguiente ventana:
Permitiendo acceder mediante: Si tiene instalada la Aplicación móvil (Join this meeting using the app) Si dispone de la aplicación móvil, pueden lanzar la videoconferencia directamente desde el botón Join this meeting using the app. Si no dispone de la aplicación en el dispositivo móvil Si no disponen de la aplicación móvil muestra los enlaces para su descarga, o si lo prefieren también lo tienen disponible en la página de descargas en el siguiente enlace Si no desea instalar la aplicación (Launch in web) Si se selecciona esta opción se dispondrá del mismo entorno que en los dispositivos de escritorio. |
|||||||||||||||||||
Funcionalidades dentro de la reuniónEl único método para acceder a una sala de videoconferencia corporativa, es mediante el enlace que se proporciona después de la solicitud de una videoconferencia corporativa, una vez iniciada la videoconferencia debe de mostrar una ventana como la siguiente (versión de escritorio):
En la parte superior derecha (sin mosaico) muestra el identificador de usuario con el se identificará en la reunión, para identificar en cualquier momento su pantalla es la que mostrará su identificador y (Yo). Para modificarlo basta con pulsar encima del texto del usuario, si es desde el móvil iniciar el chat. Botonera de acciones En la parte inferior de la ventana de conferencias se encuentra la siguiente botonera: De izquierda a derecha las opciones son: Chat
Permite compartir ventana del dispositivo.
Permite ver todos los participantes de la conferencia
El Escudo de color verde indica que la tiene, si esta en rojo indica que no se ha definido contraseña de acceso.
Administrar Calidad de video Pantalla completa / Salir de Pantalla completa Desenfocar mi fondo BETA Ajustes ya detallados en el apartado 1 Estadísticas de locutor muestra estadísticas de la participación de los usuarios de han intervenido en la conferencia Ver Accesos directos muestra los atajos de teclado.
Botonera de acciones y menú de Dispositivos Móviles
La botonera para dispositivos móviles, tiene las mismas opciones, pero el acceso al menú de opciones se encuentra centrada junto al botón de video (no en la esquina inferior derecha). Permitiendo el acceso al menú de opciones, el cual se presenta inicialmente reducido pero mediante la opción "Más opciones" se amplia mostrando todas las opciones (vista de moderador).
Opciones del Menú De arriba hacia abajo las funcionalidades son las siguientes:
Aunque el acceso a estas opciones depende del entorno en el que se encuentren. Se han implementado dos métodos de mejoran la Seguridad de acceso a las salas de videoconferencia, estas opciones de seguridad únicamente puede habilitarlas el, o los usuario/s moderador/es de una videoconferencia, y durante el tiempo reservado para la misma. Es recomendable el uso de estas opciones para aportar mayor seguridad en el acceso a las videoconferencias. Existiendo las siguientes maneras de utilizarlo:
El usuario moderador, además del enlace que se proporciona de forma automatizada a cada uno de los participantes, en la franja de tiempo reservada para la videoconferencia puede establecer una contraseña. De este modo para acceder a la videoconferencia además del enlace de invitación deberán de disponer de la contraseña, el moderador será el encargado de proporcionar a los participantes dicha contraseña por el medio que considere. Es recomendable su uso ya que aporta una mayor seguridad. Para esta opción se recomienda que el o los moderadores sean los primeros que entren en la videoconferencia.
Otro método de uso de la contraseña de seguridad, es iniciar la videoconferencia, esperar a que todos los participantes estén conectados, y en ese momento a modo de "cerrar la sala" el moderador añade una contraseña, de este modo la sala queda cerrada y para entrar alguien más deberá contactar con el moderador.
Otra opción de seguridad es la activación de la Sala de espera, el usuario moderador puede activar la opción de Sala de espera (opción lobby). Una vez activada esta opción obligaría a que los participantes a la reunión al abrir el enlace y entrar en la videoconferencia se les requeriría indicar su nombre y generando una solicitud de entrada al moderador, la cual el moderador en caso afirmativo entraría a la videoconferencia o si fuera negativa se le negaría el acceso a la misma. Para esta opción se recomienda que el o los moderadores sean los primeros que entren en la videoconferencia.
|
|||||||||||||||||||
Información Visual destacable en una videoconferenciaDurante la celebración de la videoconferencia existen una serie de indicadores que es conveniente familiarizarse con ellos.
Menú de participante Para interactuar con otros participantes de la videoconferencia se realiza mediante la opción de menú en la esquina superior derecha, dependiendo del perfil permite diferentes acciones.
Significado de los Símbolos de los participantes
En las ventanas de cada uno de los participantes muestran información destacable de cada uno de ellos:
|
|||||||||||||||||||
Otras preguntas
Si tiene silenciado el micrófono, manteniendo pulsando el espacio puede utilizarlo como pulsador para intervenir en la conferencia.
Aunque existe una limitación mayor se recomienda hacer reuniones de no más de 20 participantes.
No, la única persona que posee esa capacidad es el usuario moderador el cual además de recibir el enlace para si mismo, recibe un segundo enlace el cual puede proporcionar a cualquier persona permitiéndole el acceso a la videoconferencia. Las diferentes opciones en la interface para invitar a los participantes están deshabilitadas.
Si mediante un enlace de invitación, al iniciar la videoconferencia muestra una pantalla como la que se muestra en siguiente la captura, con el mensaje "Falló la autenticación" o solicita usuario y contraseña lo más probable es que es que el enlace es incorrecto o ha caducado e incluso no corresponde con el horario establecido, en cualquier caso revise la fecha y hora de la convocatoria, si lo considera póngase en contacto con el solicitante de la videoconferencia. Fallo de autenticación
o si solicita usuario y contraseña
Si mediante los iconos debajo del botón del micrófono (v) , permite comprobar el micro y los altavoces. Incluso si dispone de varios cambiar entre ellos (solo versión de escritorio)
Si, tan solo hay que tener en cuenta que hay que activar la casilla destinada para ello.
Recomendaciones de Uso
Aunque el navegador Mozilla Firefox está soportado como navegador para Jitsi, se han detectado problemas con el audio en el mismo, por lo que se desaconseja su uso.
Esta opción está disponible en la plataforma (solo para versión de escritorio) pero se encuentra en fase beta por lo que se desaconseja su uso.
|
Enero 2024